Introduction
Flexbox is a powerful tool for changing the position of elements in a web page. With flexbox, you can easily change the position of elements up and down, left and right, and even change the order in which they appear on the page. In this blog, we will explore all the flexbox attributes and values for changing the position of elements, as well as best practices for using flexbox effectively.
Position Up and Down
To change the position of an element up and down, you can use the align-items attribute. This attribute sets the alignment of items along the cross axis (the vertical axis in a row layout or the horizontal axis in a column layout).
.container {
display: flex;
align-items: center; /* center items vertically */
}Position Left and Right
To change the position of an element left and right, you can use the justify-content attribute. This attribute sets the alignment of items along the main axis (the horizontal axis in a row layout or the vertical axis in a column layout).
.container {
display: flex;
justify-content: space-between; /* distribute items evenly along main axis */
}Position First and Last
To change the order in which elements appear on the page, you can use the order attribute. This attribute sets the order in which flex items appear in the flex container.
.container {
display: flex;
}
.item {
order: 2; /* appear second in the flex container */
}All Flexbox Attributes and Values for Changing Position
Here are all the flexbox attributes and values you can use to change the position of elements:
display: flex;- specifies that the element is a flex containerflex-direction: row | row-reverse | column | column-reverse;- specifies the direction of the main axisjustify-content: flex-start | flex-end | center | space-between | space-around | space-evenly;- aligns items along the main axisalign-items: flex-start | flex-end | center | baseline | stretch;- aligns items along the cross axisalign-content: flex-start | flex-end | center | space-between | space-around | stretch;- aligns the container's lines within the flex container when there is extra space in the cross axisorder: <integer>;- sets the order in which flex items appear in the flex containerflex-grow: <number>;- specifies how much the flex item will grow relative to other flex itemsflex-shrink:- specifies how much the flex item will shrink relative to other flex items; flex-basis:- specifies the initial size of the flex item| auto; flex:- shorthand for; flex-grow,flex-shrink, andflex-basis
Best Practices
When using flexbox to change the position of elements, it's important to follow these best practices:
- Use a container element with
display: flex;to create a flex container - Use
flex-directionto specify the direction of the main axis - Use
justify-contentto align items along the main axis - Use
align-itemsto align items along the cross axis - Use
orderto change the order in which items appear in the container - Use
flex-grow,flex-shrink, andflex-basisto control the size of flex items - Avoid using
floatandpositionwhen using flexbox
Conclusion
Flexbox is a powerful tool for changing the position of elements in a web page. With flexbox, you can easily change the position of elements up and down, left and right, and even change the order in which they appear on the page. By using the right flexbox attributes and values, and following best practices, you can create flexible, responsive layouts that look great on any device.

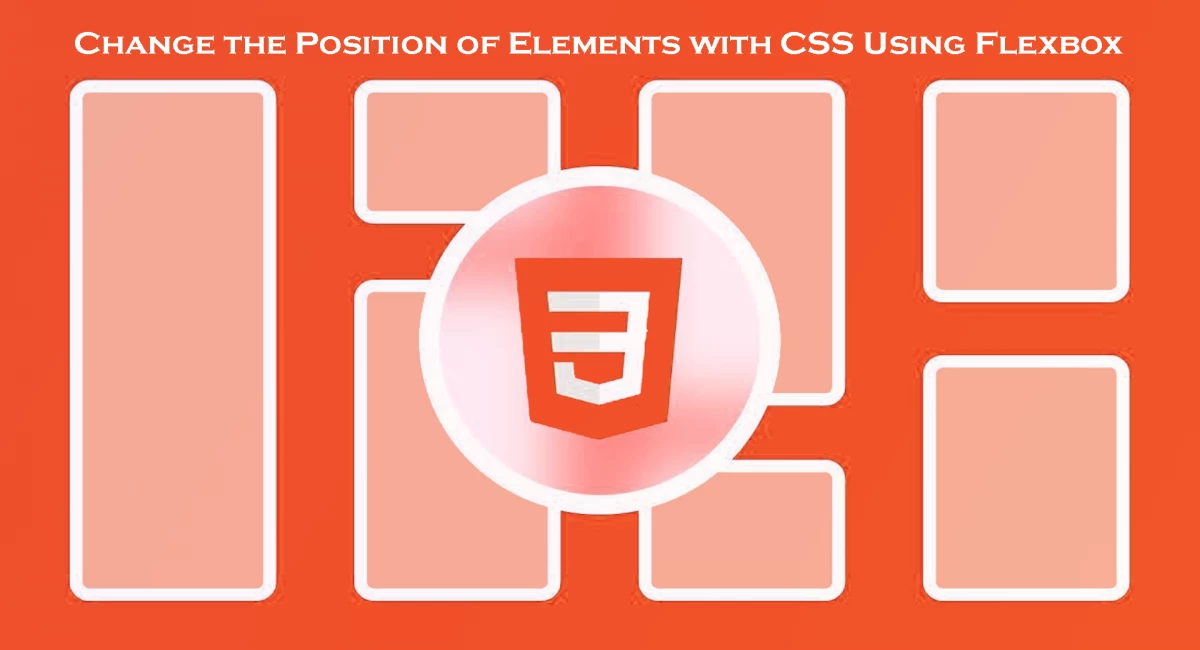

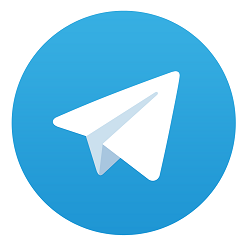
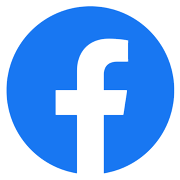

Comments
No comments yet.
Add Comment